Or maybe you want to know how to blur out a part of a video to disguise people’s faces or hide confidential information? Movavi Video Editor Plus can help! This intuitive video editing software lets you easily perform a variety of creative tasks to improve your videos. Jan 30, 2019 The former will delete the original video and the latter is used to create a new blurred video. Part 2: The easiest way to blur face: AnyMP4 Video Editor. If you are looking for an easier way to blur face in your video, we will recommend AnyMP4 Video Editor. Unlike professional video editors, this program provides some benefits for average people.
Download the best solution for blurring an object in video that there is. Need to blur an object in your video? VideoStudio's powerful video editing features allow you to easily blur objects. Click below to download your free 30-day trial and blur objects in your video for free before you buy!
Customer digital cameras are becoming more improvised every single day. Plus, cameras on mobile devices are increasingly improving every minute. Today, they are not only able to create videos with better resolution, but also integrating various professional functions. However, people still need video editors to create special effects, such as blurring face, background or elements in a video. In the past, this task requires both the skills as well as the experience. Now, all you need is only a powerful blur video editor.
Part 1: Top 5 blur video editors
Top 1: Adobe After Effects
After Effects is the video editor program from famous visual processing brand Adobe. It contains extensive video editing features, including track faces using artificial intelligence technology. If you want to blur a face in the video, this feature could detect the face outline automatically.
Step 1: Go to File > Import > File in your Affect Effects and add the video to the project. Then drag and drop the footage to the timeline.
Step 2: Move to the frame showing a front and upright view of the face you want to blur. Draw a mask around the face and make sure it encloses the desired area.
Step 3: Select the mask, navigate to Window > Tracker to open the Tracker dialog. Then set the method to Face Tracking.
Step 4: Next, hit the Play button to start analyze all frames. When it is done, you can modify the mask to create face blurring effect.
Note: This blur face function is only available to the latest version of the blur video editor.
Top 2: Movavi Video Editor
Movavi is one of popular blur video editing tool developed for beginners. It equips several filters related to video blurring. So, everyone could use it to protect privacy.
Step 1: Import the video into the media library of Movavi, and then place the clip to the timeline.
Step 2: Go to the Filters tab on the left hand column, and then open the Blur effect folder. Select a proper filter and overlay it on your video.
Step 3: Look at the effect in the preview window. If you are satisfied with it, click Export button to apply the effect to entire video.
Step 4: Set output options based on your needs and save the blurred video.
Top 3: Filmora Video Editor
Filmora Video Editor is another great video editor to blur face or objects in your video. There is a feature called Faceoff that covers the face area automatically.
Step 1: Import the video you wish to blur or create a new video in the blur video editor. Put it to the timeline.
Step 2: Go to the Effects tab from top of the window to open the effect window. Then select Utility on the left sidebar.
Step 3: Now, you can find the effect called Face-off on the right panel. Drag it onto the video in the timeline. It allows you to blur the face or replace the face with an image.
Step 4: Preview the result and click OK when you are done.
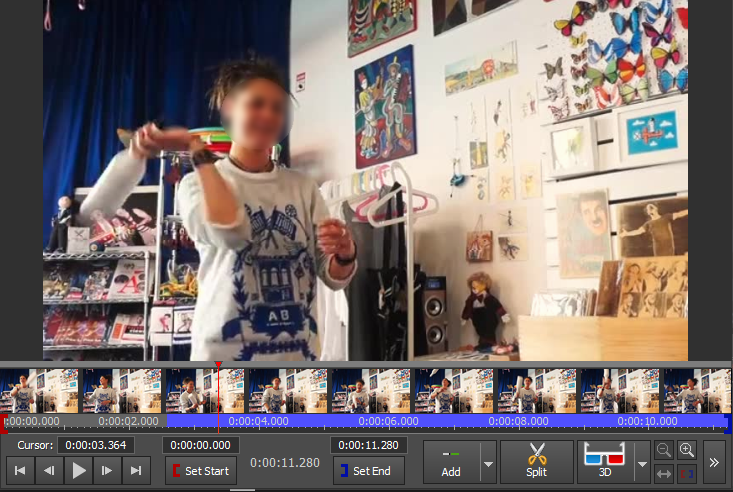
Top 4: PowerDirector
As its name said, PowerDirector is a powerful video editor to blur face in your video and protect your privacy. It is able to track the moving faces or objects and keep them blurring.
Step 1: Drag the video file on Track after importing, and then go to the fx tool and choose Blur.
Step 2: Hit Modify and use your mouse to increase or decrease the degree based on your requirement.
Step 3: Click on Masktype, select Box or Circle, click on Keyframe and put the mask on the face you want to blur.
Now, you can play to video and check if the result meets your need.
Top 5: YouTube’s Blur Faces Tools
YouTube is one of the most popular social media platforms for sharing video contents. If you want to blur face when posting a video on YouTube, the built-in blur video editor feature is the best option.
Step 1: Sign in your YouTube account and upload the original video to your account.
Step 2: Click and expand the downward button next to Edit and select Enhancements.
Step 3: Move to the Special effects tab and click on the Apply button in the Blur All Faces section.
Step 4: Then hit Revert to original or Save As to confirm it. The former will delete the original video and the latter is used to create a new blurred video.
Part 2: The easiest way to blur face: AnyMP4 Video Editor
If you are looking for an easier way to blur face in your video, we will recommend AnyMP4 Video Editor. Unlike professional video editors, this program provides some benefits for average people.
- 1. Blur a face or any object in your video with mask simply.
- 2. Support a wide range of video formats, including MKV, AVI, MP4, etc.
- 3. Preview the result in real time when dealing with videos.
- 4. Export blurred videos in full resolution up to 1080p and 4K.
- 5. Compatible with Windows 10/8/8.1/7.
How to blur face in a video easily
Microsoft software for mac os x. Step 1: Import the video into the blur video editor
Download and install Video Editor to your computer, open it and hit the Add photos and videos here button to load the video you want to blur.
Step 2: Add mask on the face
Select the video on the storyboard and then go to the right panel. Navigate to the Elements tab, pick up a proper mask and place it onto the object you want to blur.
Step 3: Export the blurred video
When it completes, click the Export button. Then select a proper video format, leave the video name and destination. Once hit the Convert button, the video will be saved as you set.
Conclusion
This tutorial has shown you the best ways to blur faces in videos. If you want to block some objects or protect your privacy, blur video editors could meet your needs. You can read our recommendations carefully, select your favorite tool and follow our guide to get what you want quickly.
They say, ‘If it’s not good, delete it!’
I go by that advice, but sometimes you capture precious moments that might not be called ‘perfect shots’ but they could get better. Adding certain photos effects, with basic editing and highlighting important parts of an image can make photos look pleasing & aesthetic!
Think of gently blurred landscapes with softened photo backgrounds; this particular photo effect just ensures that the viewer’s eye is directed precisely to the subject, rather than being distracted by an intrusive backdrop. So, whether you’re working with creative portraits or want to emphasize subject to shine, a focus and blur effect could be of great help!
Blur Face In Video Freeware
Introducing Focus & Blur – Best Blur Photo Editor
We are always in search of a great image editor tool that can make our captured moments look attractive and valuable for everyone. Meet Focus & Blur, by Tweaking Technologies – an amazing photo editing software for Mac users to create depth of field and surreal effects with professional photo blurring techniques. It’s a nifty tool designed to create breath-taking photos that ensure that only important things get the maximum attention.
The software is equipped with a robust feature set to give professional quality effects to your pictures.

1. Basic Photo Editing
Focus & Blur photo editor brings a bundle of basic editing features to create soft blurred edges for dreamy and romantic portraits. It offers different adjustment tools to highlight the main subject in photos, leaving the rest background blur. You can choose the tools as per your need:
Edge Adjustments: Simply create a border for the specific area you want to highlight the most & use Auto Focus to emphasize the subject area you’ve selected leaving the rest of the background soft blurred.
Overlay Adjustments: Brings lots of preloaded unique overlay designs such as circle, star, flower, grid, etc. which can be used to create an amazing focus on image areas. You can use the sliders to resize the overlay element or use the ‘alpha’ feature to create the appearance of partial or full transparency.
Horizontal Adjustments: Want to add blur photo effects to your landscape photographs? Use horizontal adjustment scale to focus the subject & leaving the remaining area in beautiful blur effect. It’s perfect to enhance the natural beauty of landscape pictures.
Vertical Adjustments: Have lots of portrait photographs to add blur effect on? Try vertical adjustment scale to create a focus in the center of the subject and giving maximum blur effect at the edges. Focus & Blur photo editor smartly identifies the subject, you just have to adjust the scale to create more emphasis on the subject and leaving rest on the software.
Custom Adjustments: As the name implies, Custom Adjustments lets you paint any area of your choice, you wish to highlight the most.
2. Create Depth of Field
Amateur photographers who don’t know, Depth of field is a photo capturing technique that simply highlights your subject making it sharp/clear with background remaining blurred. This photo effect could easily be understood with the image below.
With proper settings in your camera, you can achieve the depth of field manually. However, you can also create the same effect on your already captured pictures using Focus & Blur Photo Editor. Its Circular Adjustment tool can help you add in-depth focus to the specific area. Use the circular crosshair to drag & adjust the focus area. The software automatically blurs out the surrounding, giving the image a more dramatic look.
3. Highlight Important Parts Of An Image
Once you have selected your desired tool to focus and blur the image. The next step is to highlight the important parts of your image. With every adjustment tool, you get a separate set of settings to illuminate the subject area. These settings include adjusting Brightness, Sharpness, Contrast, Clarity, Warmth, Saturation, Vignette and much more.
4. Crop & Rotate With Ease
With Focus & Blur photo editor tool you get an extensive crop and rotate feature to change the orientation of images. You get an option to change the height and width of photos manually, crop photos in landscape or portrait. You can also choose to rotate and flip your images to different angles. You can use the slider to change the angle of images.
5. Don’t Forget Glittery Points
Want to produce professional looking photographs where the background appears out of focus? Try using this blur photo editor for creating amazing bokeh & tilt-shift effects!
- Bokeh Effects
Choose Overlay or Custom Adjustment tools for drawing the viewer’s eye exactly where you want it and let Focus & Blur photo editor blur the rest to create a stunning effect.
You can further add light effects and other elements to make your image look more aesthetic. Have a look at the Best Photo Editing Tools for Mac!
Blur Faces In Video App
- Apply Tilt-Shift Effects
It’s a technique to put the image in focus in a way that creates a miniature model effect. This can be easily done by someone who knows photography well. Others can try creating the same effect using this image editor.
The trick is to use Horizontal Adjustment tool to keep your focus in between the image and the rest will automatically be blurred to give a pronounced effect. This tool can be best utilized by Miniature Photographers!
How To Use Focus & Blur Photo Editor?
https://petrolucky.netlify.app/legal-accounting-software-for-mac.html. Follow the step-by-step process to use Focus & Blur Photo Editor:
- Download & Install this amazing image editor tool using the Download button below!
Software To Blur Faces In Video Mac Pro
- You’ll be presented with a clean and intuitive interface, featuring a plethora of adjustment tools to add focus and blur effect.
- Add a picture or use Drag and drop feature to upload the image you wish to edit.
- Choose the Blur effect: Edge Adjustment, Overlay Adjustment, Circular Adjustment, Horizontal Adjustment, Vertical Adjustment, Custom Adjustment.
- Apply photo effects according to your preference on the highlighted area you want to stand out from the surroundings.
- Once you’re done editing > save your work by clicking on the Save icon, located at the top-left corner. You can save your image in JPEG, TIFF, BMP, GIF and PNG file format. You can also set the quality of the image (low, medium or high).
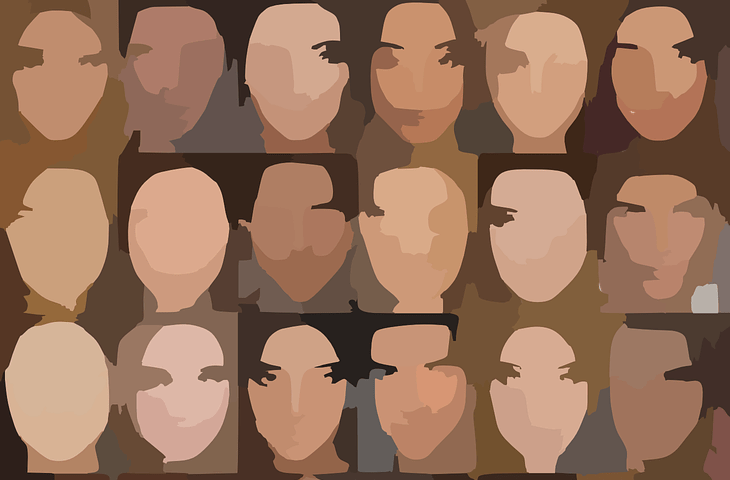
You can also choose to share the edited images with your friends and family with its built-in Share option via Email, Message, Airdrop and more.
Focus & Blur – The Ideal Blur Photo Editor Tool For Mac
Download now to try this amazing photo editing tool & reveal the real beauty hidden in your photographs. Focus & Blur is truly a must-have Mac software for photography enthusiasts & artists.
And the best part? It’s available for just $1.99! So, what are you waiting for? Create something extraordinary!