Replay Media Catcher is a great video download application that is very popular with online video enthusiasts. But it only works well with Windows operating system. That said, there is no Replay Media Catcher for Mac. Luckily, there are other options available out there proving to be a better Replay Media Catcher for Mac alternative. Read on and get the best solution.
Free YouTube Downloader for Mac can download YouTube videos on Mac for free in 3 ways. Read on and learn how to do.
iTube Studio - Replay Media Catcher for Mac Alternative
- To get faster results train smart and make sure you are true to form. Use Instant Replay to perfect your performance. Select delay time, do your exercise, and watch the automatic replay! No need to rewind or touch the device, the video will play instantly. You can also choose delay time by tapping on the screen when beginning and ending the task.
- SideLine Scout's high school football video instant-replay software enables coaches access to live game film to make adjustments. Endzone Camera friendly.
The Best Replay Media Catcher for Mac (10.13 macOS High Sierra) Alternative
iTube Studio for Mac is the highly recommended alternative to Replay Media Catcher for downloading and managing videos. It can automatically detect the videos you are playing in your browser and enable a download extension to download the video in 1 click. With it, you can download videos from 10, 000+ sites, even you can recrod videos from any unable to download sites. In addition to downloading videos, it can converts downloaded videos to video and audio format. Also, it provides pre-sets for your devices. Then you can easily transfer the files for playing offline.
Why Choose This Replay Media Catcher Alternative:
- Supports downloading videos from thousands of sites including YouTube.
- Supports downloading HD and UHD videos on YouTube and other sites.
- Converts videos to any video and audio formats without quality loss.
- Converts videos to mobile device for watching anywhere and anytime.
- Equipped with embedded media player with various playback modes.
- 3X faster downloading speed and cross-platform software.
Steps to Download Videos with Replay Media Catcher for Mac Alternative
Step 1. Launch the Replay Media Catcher for Mac Replacement
After downloading the program, simply drag the program icon to the 'Applications' tab to install it on your Mac. And then launch the program.
Step 2. Download Videos on Mac
Now go to the YouTube website to open the video you want to download. The 'Download' button will be seen at the top left corner of the video. Click it to start downloading.
Past is free software for scientific data analysis, with functions for data manipulation, plotting, univariate and multivariate statistics, ecological analysis, time series and spatial analysis, morphometrics and stratigraphy. Past went through a complete redesign with version 3 in 2013. In 2020, version 4 was released with 64-bit support. Past software latest version free download mac.
You can also download video with the video URL. You can copy the video URL and click the 'Paste URL' button on the program interface to downlaod the video.
Step 3. Convert Downloaded Videos
Just select the videos you want in the 'Downloaded' tab and add the video to the convert list.
And go to the 'Convert' menu to click the 'Convert' button. Choose your preferred output format, and then click 'OK' to start conversion.
Step 4. Play Downloaded Videos
To play your downloaded videos, click the 'Downloaded' tab to access the file. To play the clip with the built-in video player, you can double click the item you want.
Replay Media Catcher Not Working Fixed
Replay Media Catcher is a Windows program to download and manage videos. Replay Media Catcher can download videos with the URL or automatically detect and download the videos. The media guide helps you to learn the thing you want to watch. It has well known radio and audio sites like Sirius XM Radio, Spotify, Rhapsody and YouTube. Replay Media Catcher also allows you to convert the files while they are downloading or even you can convert them later just by clicking right and by selecting format as per your requirement.
Every piece of software has its pros and cons. Replay Media Catcher does not seem to be compatible with Win7. With a poor or slow internet connection, the browser sometimes crashes, forcing the user to reboot their system. It does not have its own internal video player. Malware /spyware sometimes can infect a computer during downloading of this software, causing unwanted redirections to third-party websites.
More Tips about Replay Media Catcher:
Replay Media Catcher (RMC) is a convenient and powerful online audio and video downloader that works on both Mac and Window platforms. This software can be used to capture video and audio content as well as record live radio. Below is a list of common issues that cause Replay Media Catcher for Mac and Windows not working properly with their respective solutions.
1. Internet connection and browser issues Internet and browser issues are common causes for Replay Media Catcher for Mac and Windows not working. Internet and browser issues can be divided into four forms:
(i) The browser wont record video when RMC is monitoring. This issue occurs when the browser is not set up to use a proxy. This problem occurs both on Mac and Window platforms Solution:
-Windows 7-10
(a) Ensure that RMC is not running.
(b) Go to the Control Panel and click on the Internet.
(c) Select Internet Options.
(d)Click on the Connections tab found in the Internet Properties window.
(e) Click on the LAN settings then check the 'Use a proxy server for your LAN' checkbox.
(f)Click on the Advanced button and delete all content on the Proxy Settings window. Make sure to save the changes.
-Mac
(a) Ensure that RMC is not running.
(b) Start the browser and go to Preferences.
(c) Click on Advanced, then Network Settings.
(d) Select the option 'Use system proxy settings' and Click on OK to save the settings. Once you run the RMC, it will set its own proxy settings for accessing the internet, therefore, allowing recording of video and audio content.
(ii)RMC unable to connect to the license server. This is a common windows problem with the error code (0x80000005 or Ox80000008). RMC licensing system uses Internet Explorer component called TLS which must be enabled. Disabled TLS feature causes the above error. Let's ensure that TLS is active in the Internet settings. Solution:
If you'd rather not install a new application, there are browser extensions for this. I use Markdown Viewer for Google Chrome, which allows Chrome to open markdown files and displays them like GitHub would. Then just set your browser as the default application to open.md files (or use open with if you'd rather have an editor be the default program). https://interiorsgol.netlify.app/mac-app-to-read-md-file.html. Apr 28, 2016 To use HFSExplorer, connect your Mac-formatted drive to your Windows PC and launch HFSExplorer. Click the “File” menu and select “Load File System From Device.”. It will automatically locate the connected drive, and you can load it.
(a) In the Control Panel, Click on Network and Internet then Internet Options.
(b) On the Internet Properties window, select Advanced Tab.
(c) Ensure all TLS options are enabled.
(d) Click OK to save changes and restart RMC.
(iii)'Connection Untrusted' error message on the browser. This happens when the browser doesn't trust Mac OS X certificates. Solution Install the certificates manually. Here is a quick guide to doing it:
(a) Enter URL :localhost/rmc.cer
(b) Select 'Trust the certificate to identify websites' on the pop up then click OK.
Mad catz rat 8 software download. Each profile allows for 18 user-definable commands via six programmable buttons over three modes. Within each profile, you can customize your DPI settings, set Precision Aim sensitivity, create powerful macros and set key bindings.
(iv) Firewall issues Sometimes the RMC process is blocked from accessing the internet by antivirus packages or firewalls. Solution Open your security software and unblock RMC process (jrmcp.exe).
2. RMC unable to record audio. This is a common problem on Windows 8 and Windows 10.
Windows 10 Solution RMC cannot use the Spartan or Edge browser to record audio. A quick solution is to switch to another browser example Firefox or Chrome.
Windows 8 Solution The introduction of the Unified Extensible Firmware Interface specification (UEFI) added Secure boot protocol that secures the booting process by preventing drivers or loaders with unacceptable signatures from loading. If in fact you want to use the RMC audio recording feature, you must disable the secure boot. To check if secure boot is enabled you need to open System Information and view the System Summary. Solution Below is the procedure to disable Secure Boot.
(a) Press the Windows key with the C key simultaneously.
(b) Click Settings then Change PC Settings.
(c) Select Update and Recovery then click on Recovery at the left.
(d) Click on Restart now under Advanced Startup. The system will restart and display Windows 8 boot menu.
(e) Select Troubleshoot then Advanced Options.
(f) Select the UEFI Firmware Settings then click Restart to open UEFI setup.
(g) Find the Secure Boot setting and disable it Remember to save and exit.
3. RMC is stuck on the rectangular splash screen. This is a common window problem that is caused when your computer does not agree with the WinPcap driver. There is no specific reason why some computers do not 'like the driver. Solution The solution is to find a replacement for the WinPcap driver that works exactly the same. The procedure is as follows:
(i) Open the Windows Control Panel then select Uninstall program.
(ii) Locate WinPcap and uninstall it. After this, the splash screen should go away but a new error 'network monitor is not installed' may appear.
(iii) Open RMC, Go to Settings then select Internet Downloads on the left of the RMC.
(iv) The Network Monitor radio button should be inactive. Click the install link below it to install Applian Network Monitor.
(v) After installation is complete, click on the radio button to select it then save changes. Applian Network Monitor is an alternative to the WinPcap which was developed to curb this issue.
4.RMC not working. Task image is corrupt This is a problem pointing to the Windows Task Scheduler. RMC uses the Windows Task Scheduler to run scheduled recordings at the specified time With time, errors enter the Task Scheduler. RMC acts as a whistleblower that reveals these errors. Solution To resolve this problem, you need to identify and eliminate the corrupt task in the Windows Task Scheduler. Below is easy steps to follow to solve the problem:
(i)Open the Windows Task Scheduler.
(ii) If the error message specifically mentions the corrupt task by name, find the named task and remove it from the list.
(iii) If the corrupt task is not mentioned, select a task from the top of the list and export it.
(iv) The export option on the right of the task. Select a location to save the task, then delete the task. Close and restart the Task Scheduler.
(v) Restart RMC and if the problem persists, import the previously exported task with the options on the right. Repeat steps (iii), (iv) and (v) until the corrupt task is eliminated.
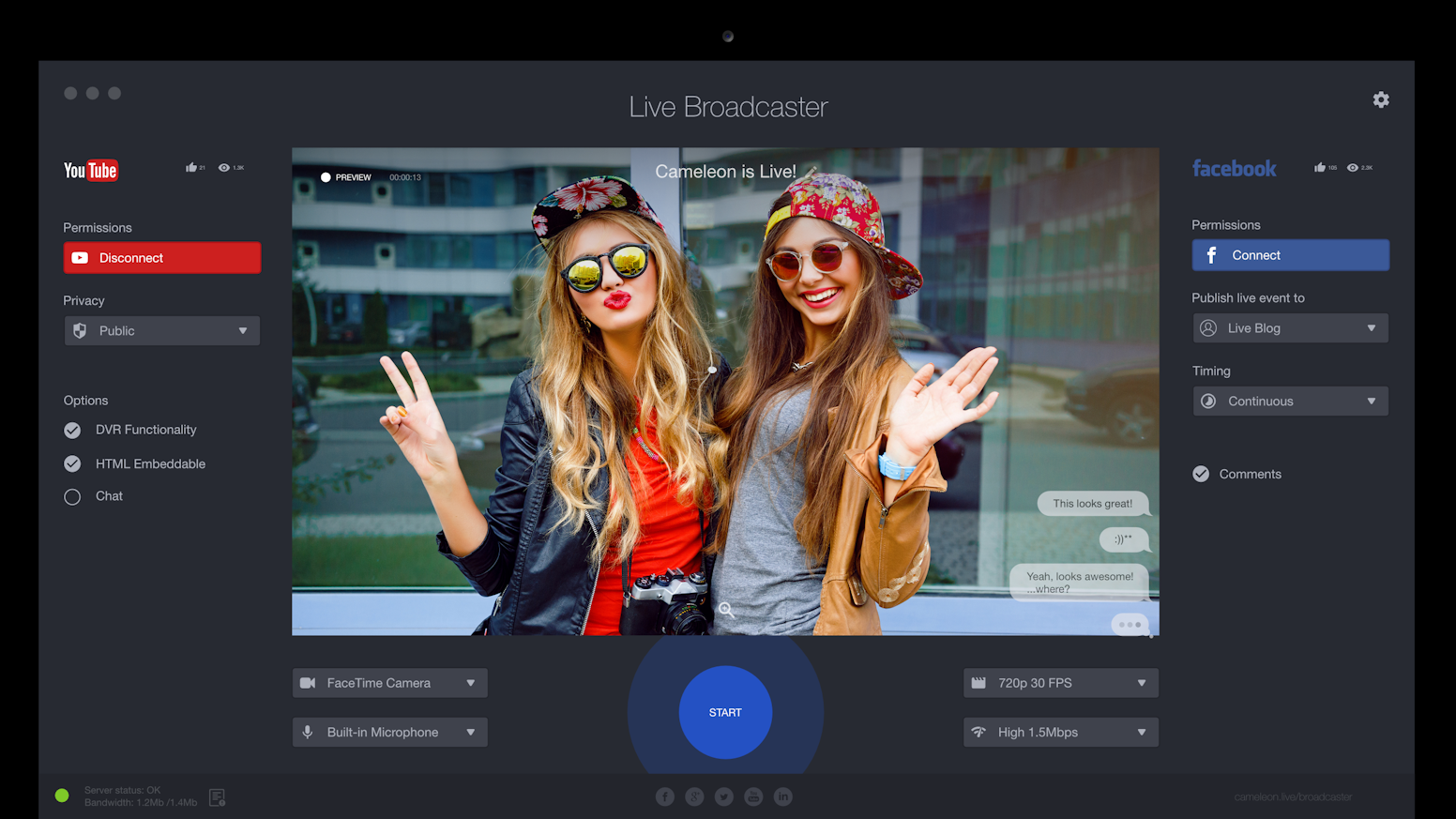
(vi) If after removing all the tasks the error still persists, then the corrupt error is under the Window's critical tasks (highly impossible). It should be noted that this is a problem with the Windows Task Scheduler and now with the RMC software. RMC simply identifies the problem during its operations.
5.RMC won't start, Key not valid for use in specified state. The cause of this Windows-based error is a corruption of information in the Microsoft Crypto folder. This is a problem that occurs on other windows applications and can be easily resolved. Solution:
(i)Unistal RMC.
(ii) Locate the CAUsersVusername folder then tick the options show hidden files and folder located under the view tab.
(iii)AppData folder will appear then proceed to the CAUsersVusername1AppDataRoamingMicrosoft folder.
(iv) Locate and rename Crypto folder to CryptoOld.
(v) Save the changes, reboot them reinstall RMC.
- Supported Bit Versions
- 32-bit, 64-bit
- Minimum OBS Studio Version
- 0.16.0
- Supported Platforms
- Windows, Linux
This plugin is designed to provide the ability to add Instant Replays into a live stream.
It's effectively a combination of the 'Automatic Scene Switching' and 'Per Scene Volume' (from OBS Classic) plugins to allow instant replays in live streams.
It's designed to work along side a Stinger Transition, but it will function with cuts or fades or what have you.
An example:
Settings (Tools -> Instant Replay Settings):
Fill out the settings as desired.
- Enable - Enables/disable the plugins
- Write Pause (s) - Pause to allow OBS to write the replay file. OBS can't instantly write a file. ~10 seconds should be okay. Find something that works for you
- Transition Pause (ms) - Length of the transition in milliseconds. If the stinger is at 30fps, multiply the number of frames by 33. If the stinger is at 60fps, multiply the number of frames by 16.
- Replay Length (s) - Length of the replay in seconds. OBS does not always write as much replay as you tell it to so this may need to be a second or two shorter than the buffer length.
- Replay Scene - Scene to switch to that has the replay source.
- Mute Desktop Audio - Mute the Desktop Audio channels when replay is playing.
- Mute Mic/Aux - Mute the Mic/Aux channels when replay is playing
 Hotkey (Settings -> Hotkeys):
Hotkey (Settings -> Hotkeys):Find the 'Instant Replay' hotkey (highlighted above in red). Set it TO THE SAME KEY as you have 'Save Replay' (highlighted in orange).
Setting up the replay source:
Set your Recording to a constant name (so remove all the % stuff). Makes it easy to point your replay source to a file that will exist. Point your Media Source to what your replay will be saved as.
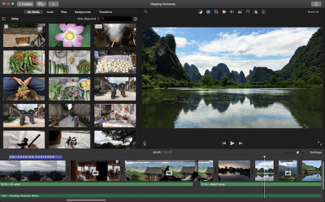 Installation
Installation+WINDOWS
Windows is built and working for both 32bit and 64bit
Drag and drop obs-studio folder into C:Program Files
(or wher ever you have obs-studio installed)
Merge all files down and you should be good to go.
+LINUX
Dependancies:
OBS (duh)
Qt5 dev
Clone the git repo:
cd to where you downloaded the source
Check the environment PATHS in Makefile
- Make sure they match your OBS and Qt5 installations and fix if necessary.
(OBS_API_INCLUDE will not need updating as the files are in the git repo)
Then run:
+MAC
Uh, sould work. Probably. Maybe. Don't have a MAC to test with.
So..
You can try the LINUX instructions.
Let me know if you get it to work!